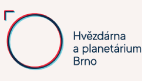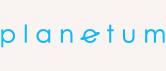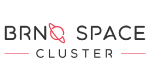Step-by-Step Guide to Astrodynamics: Your First GMAT Simulation
BACK TO MORE NEWS
21
August
2024
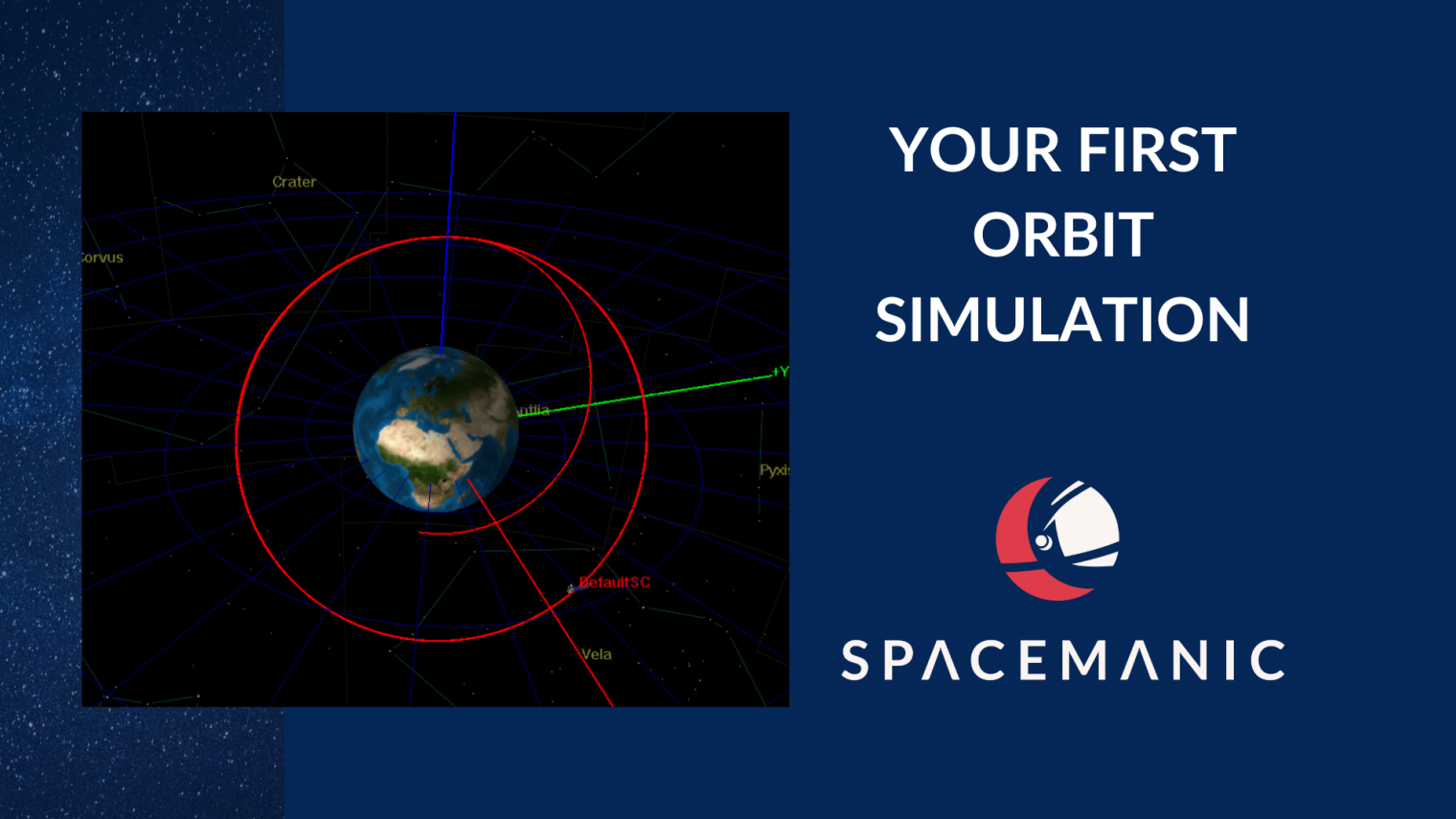
After
receiving positive feedback on the article giving an insight into how
astrodynamics simulations are done, I have decided to start a small series of
articles in which I will try to give you some basic pointers on how to get
started making astrodynamics simulations.
Astrodynamics
is one of those things that are easy to learn but hard to master, especially
once you start getting into three- and n-body problems, but this should not
dissuade anyone from trying to learn this very interesting and captivating
craft.
First, we
need to introduce our software. We will be using GMAT, an open-source mission
analysis software created by NASA and other partners. Once you install and open
it, you should see the following interface: 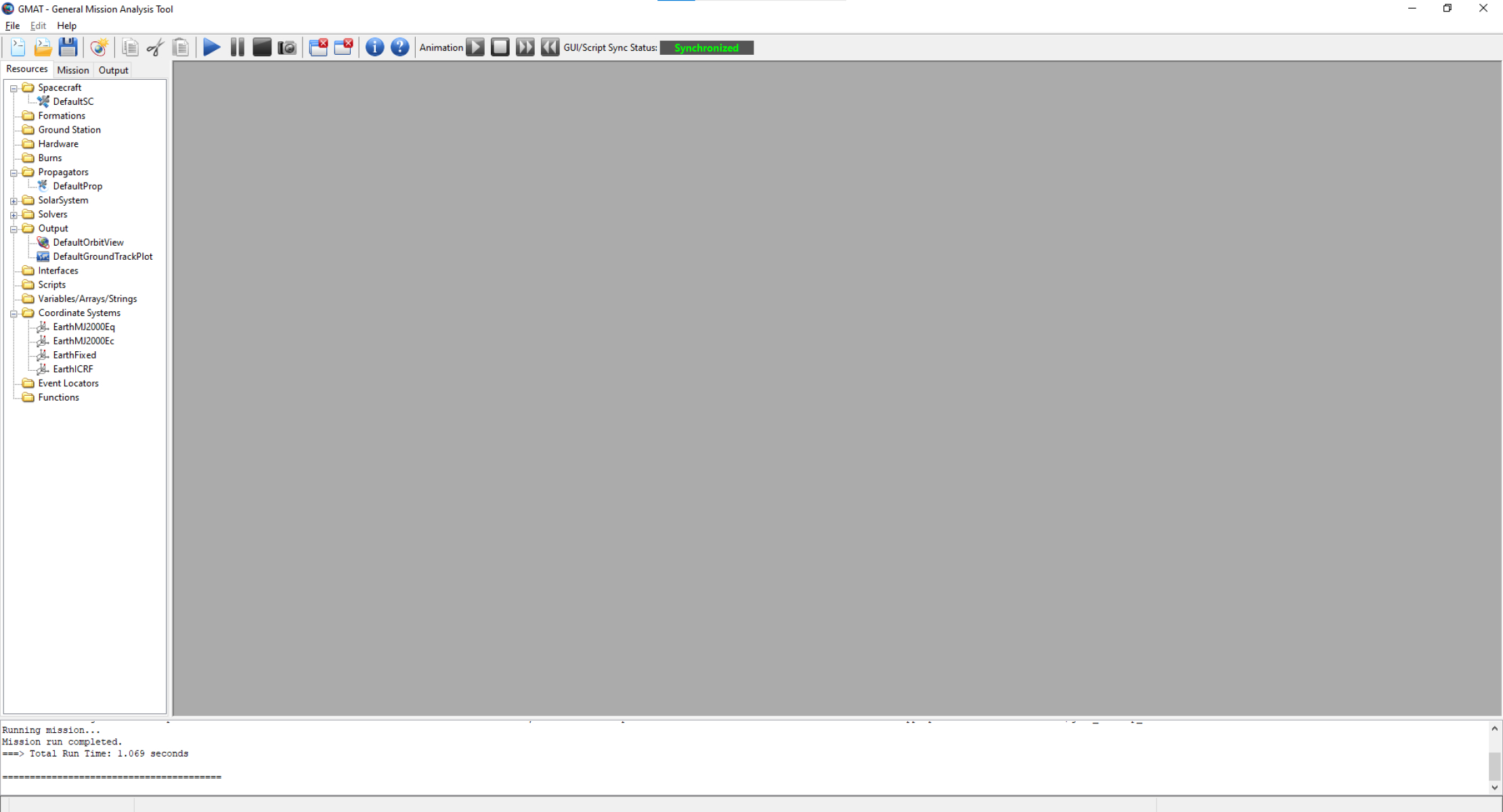 In the top
left, you can see three tabs: Resources, Mission, and Output. The Resources tab
includes your spacecraft, ground stations, hardware, and so on, that you use in
your simulations as well as all the outputs defined within it.
In the top
left, you can see three tabs: Resources, Mission, and Output. The Resources tab
includes your spacecraft, ground stations, hardware, and so on, that you use in
your simulations as well as all the outputs defined within it.

For the first simulation, we will be only working with our spacecraft. You can open its properties by double-clicking it. You can see that there are many different tabs you can open. All of these have their purpose and we will get to them in later tutorials. For now, we will focus on setting up our epoch and starting orbit.
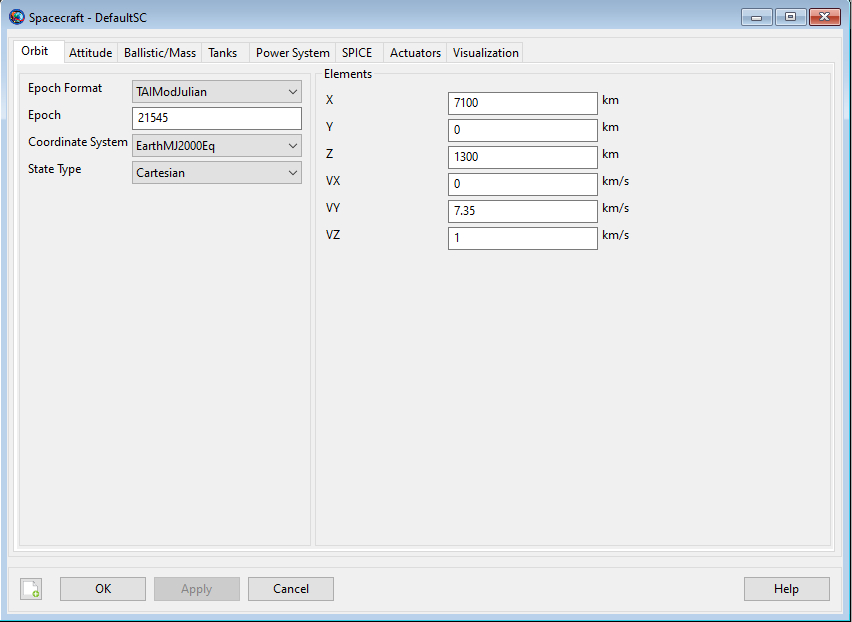 Let’s start
with the epoch. While the list of options might seem long at first, it
effectively boils down to two choices. First you are choosing between Modified
Julian Day and Gregorian date. The first option is simply count of days since
noon of 5th January 1941 while Gregorian date is simply the date you
would find in your calendar or in the lower right-hand corner of your screen if
you are using Windows. The other decision is much more of minutiae, there are
five options for the definition of the time. A1 refers to USNO atomic time
scale, TAI to International Atomic Time, UTC to Universal Coordinated Time, TDB
for Barycentric Dynamic Time, and TT for Terrestrial Time. Try switching
between them and you will see that they are very similar.
Let’s start
with the epoch. While the list of options might seem long at first, it
effectively boils down to two choices. First you are choosing between Modified
Julian Day and Gregorian date. The first option is simply count of days since
noon of 5th January 1941 while Gregorian date is simply the date you
would find in your calendar or in the lower right-hand corner of your screen if
you are using Windows. The other decision is much more of minutiae, there are
five options for the definition of the time. A1 refers to USNO atomic time
scale, TAI to International Atomic Time, UTC to Universal Coordinated Time, TDB
for Barycentric Dynamic Time, and TT for Terrestrial Time. Try switching
between them and you will see that they are very similar.
For now, we
will skip over the Coordinate System, which is a very interesting and useful
topic, that will hopefully be explored in one of the later installments, and we
will go to State Type. This dictates what 6 values about your spacecraft you
will need to provide that will dictate its orbit. Right now, Cartesian should
be selected and you can see that you would be entering coordinates and
velocities. While useful for a whole plethora of things, those of you who are
more familiar with astrodynamics may feel more comfortable with Keplerian
elements and those coming from the field of astronomy may be more inclined to
use the spherical coordinate system. There are no wrong answers here, but for
purposes of this tutorial we will be using “Modified Keplerian” as it is one of
the easier ones to imagine in practice. After selecting that, your elements
should look something like this:
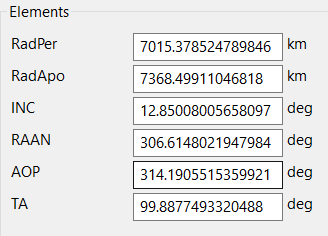
The first
line labeled “RadPer” radius at periapsis, the closest your spacecraft is to
the central body it is orbiting. The second line “RadApo” is its polar
opposite, the radius at the most distant point from your central body, the
apoapsis. The third line is the spacecraft’s inclination. This angle can range
from 0 to 180. The net line is Right Ascension of the Ascending Node, which is
quite a mouthful and it is one of the harder-to-imagine orbital elements.
Imagine Earth’s equatorial plane. Then imagine that on this plane there is a
line towards a reference point, in the case of orbits around Earth it is the First
Point of Aries, and another line towards where the point at which the
spacecraft crosses the equatorial plane in the upward direction, traveling
north. Compared to that the two remaining lines are simple. AOP stands for the argument
of periapsis and this is the angle between the X-axis and a line that connects
your spacecraft’s periapsis to the center of the Earth. Lastly, TA stands for
True Anomaly, which dictates your spacecraft’s current position similarly to
AOP, only the two lines from the center of Earth go through your periapsis and
your current position. Try to tweak around these numbers and observe their
effects, you can run the simulation either by pressing the blue play button or
by pressing F5.
Now that we
have gone through the important but somewhat dull introductory part of this
article, let’s get to the part why most of you are reading this, the simulation.
We will start easy with a very simple mission to raise perigee.
Let’s set up the spacecraft for our simulation. When setting up the initial orbit try to start with values other than the radius of periapsis and apoapsis at zero and observe how each value changes the orbit. We will be using the following orbit:
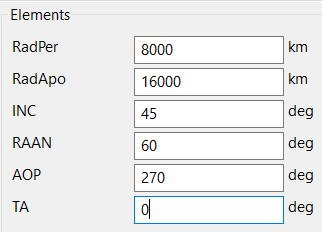
Before we
start working on the simulation itself, we need to discuss what we want to do.
Spacecraft maneuvers are not always very intuitive at first. Rather than a
movement and maneuvers think about it in terms of energy, since, in the absence
of a thick atmosphere, what decides your trajectory is momentum and exchange of
energy between kinetic and potential energy. This means that when we want to
raise periapsis or apoapsis, we always perform the maneuver at the opposite
point of the orbit. So, in our case, we need to get our spacecraft to the
apoapsis and perform the maneuver there.
Now you will need to switch your tab from Resources to Mission and we can start setting up the simulation. You will notice that there already is one command present, propagate. This is a basic command that propagates the satellite forward in time until the end condition is met. By double-clicking on it you will open a window in which you can inspect the command and change its properties. Right now, the stopping condition is “ElapsedSecs” which is just the number of seconds it moves forward in time. By clicking the three dots on the left of the parameter column it will open a dialog window in which you can select a new stopping condition. So go ahead and choose Apoapsis as your stopping condition.
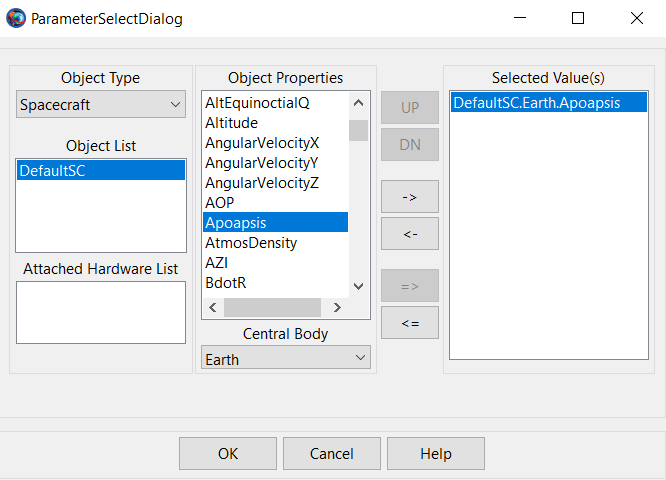
 Now just
click OK or Apply and the first step in setting up the simulation is complete.
Next, we will need to add our maneuver. This will be achieved by right-clicking
on the Propagate command and adding a Maneuver command. Just like in the
picture.
Now just
click OK or Apply and the first step in setting up the simulation is complete.
Next, we will need to add our maneuver. This will be achieved by right-clicking
on the Propagate command and adding a Maneuver command. Just like in the
picture.
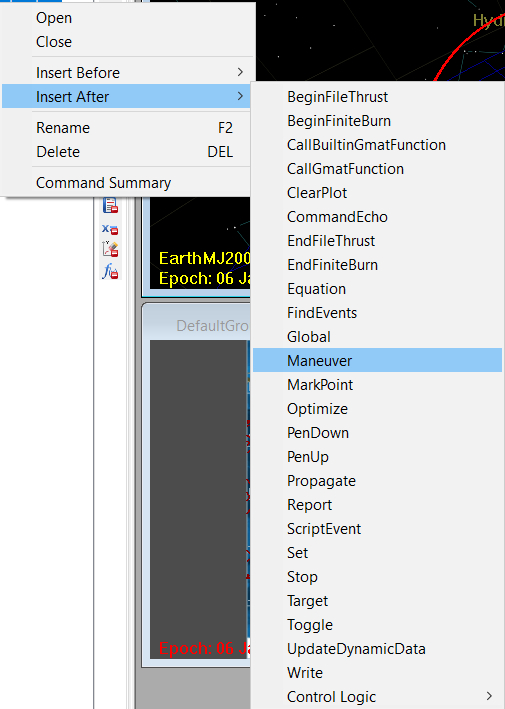
Once that
is added we will need to take one more detour to the Resources tab. You will
notice that a new item, “DefaultB”, has been added. This is the default impulse
maneuver. Like with other ones, double-clicking it will bring up the menu in
which you can adjust it. You will see the coordinate system, and take specific
note of the axes. VNB means velocity, normal, and binormal, meaning that Element1
is always pointing in the direction of the spacecraft’s movement. In the
following section, we are setting up the delta-v vector and magnitude. Since we
want to simply raise the periapsis, we need to increase our velocity at
apoapsis, so we insert our chosen value into the first box and click the OK
button.

Finally, switch
back to the Mission tab and add one more propagate. Here I would recommend
selecting the stopping condition of elapsed days and setting it to some low single-digit
value, for example 5. This way your satellite will certainly perform multiple
full orbits. The finished mission should look something like this
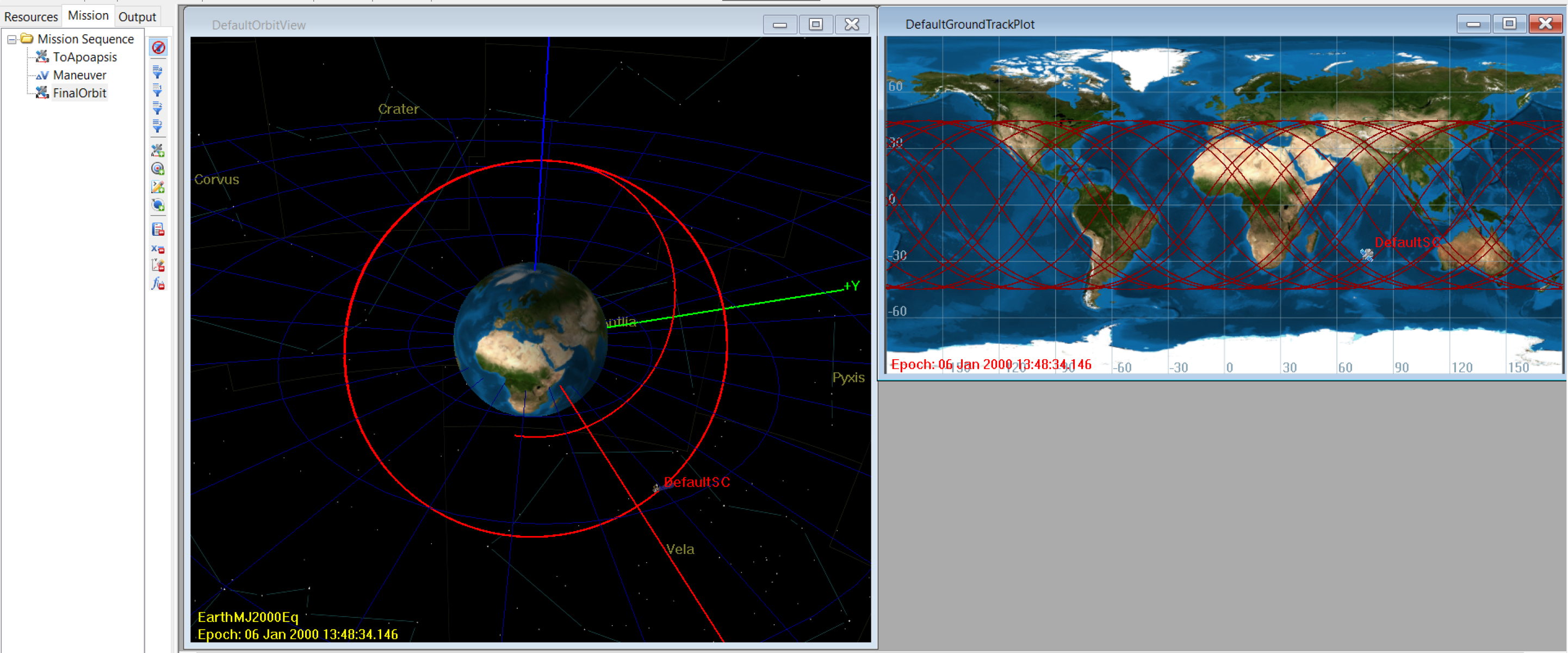 If you have
gotten all the way here, I would like to thank you for spending some time with
my article and I sincerely hope that it helped you take your first steps in
simulations of astrodynamics.
If you have
gotten all the way here, I would like to thank you for spending some time with
my article and I sincerely hope that it helped you take your first steps in
simulations of astrodynamics.